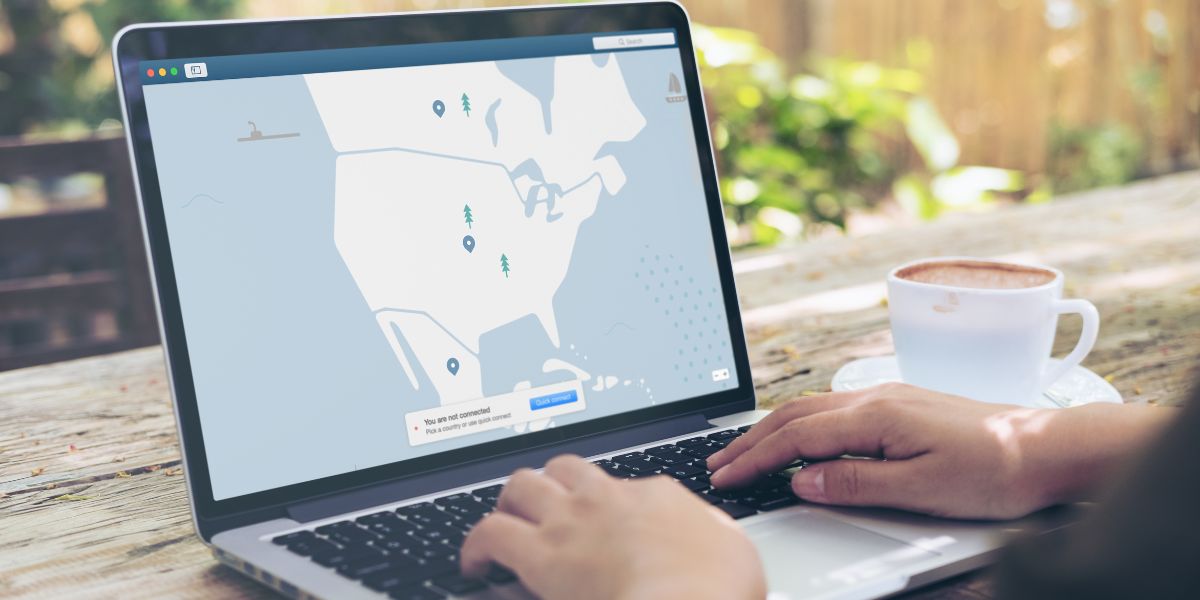
To install Surfshark VPN on multiple devices, you need to follow a few simple steps to ensure secure browsing across all your gadgets. Begin by checking the compatibility of your devices with the Surfshark VPN app across various operating systems. Once you've confirmed compatibility, the next steps involve downloading the app, setting it up, and connecting it to your devices. By doing so, you can safeguard your online activities and data privacy effortlessly. Get ready to enhance your digital security with Surfshark VPN on all your devices.
Compatibility Requirements
To ensure seamless installation of Surfshark VPN on multiple devices, check the compatibility requirements. Surfshark VPN is compatible with various operating systems such as Windows, macOS, iOS, Android, and more. Before installing the VPN on your devices, make sure they meet the minimum system requirements.
For Windows, you'll need Windows 7 or later versions. On macOS, ensure you have at least macOS 10.12 or later. For iOS devices, iOS 9.3 or later is required, and for Android devices, it's Android 5.0 or higher. Additionally, Surfshark VPN is compatible with Linux, smart TVs, and gaming consoles, expanding its usability across different platforms.
It's crucial to verify the compatibility of your devices to guarantee a successful installation process. By meeting these requirements, you can enjoy the benefits of using Surfshark VPN across all your devices seamlessly and securely. Remember to always check for any updates or changes in compatibility to ensure uninterrupted service.
Downloading Surfshark VPN App
Before proceeding with the installation process, you can acquire the Surfshark VPN app by downloading it onto your chosen devices. To begin, head to the official Surfshark website or the respective app store on your device. Look for the download section or search for 'Surfshark VPN' in the search bar. Once you locate the app, click on the download button or icon to start the download process.
Depending on your device's operating system, you may find Surfshark VPN available for download on platforms like the App Store for iOS devices or the Google Play Store for Android devices. For computers, you might need to download the app directly from the Surfshark website and follow the on-screen instructions for installation.
Ensure that you download the official Surfshark VPN app to guarantee security and access to the latest features. Once the download is complete, you can move on to the next steps of setting up the Surfshark VPN on your devices.
Setting Up Surfshark VPN
After downloading the Surfshark VPN app, the next step is to set it up on your devices. To begin, open the app on your device. You'll be prompted to log in using the credentials you created during the sign-up process. Once logged in, you'll see a user-friendly interface with a large connect button. Before connecting, you can customize your settings by selecting your preferred server location or enabling additional features like CleanWeb or MultiHop.
To ensure optimal performance, it's recommended to choose a server location closest to your physical location. This can help reduce latency and improve connection speeds. Once you have selected your desired settings, simply click the connect button to establish a secure VPN connection. You'll know you're connected when the button turns green, indicating that your internet traffic is now encrypted and secure.
With Surfshark VPN set up on your devices, you can enjoy a safe and private browsing experience across multiple platforms.
Connecting Surfshark VPN on Devices
For optimal security and privacy, ensure your Surfshark VPN is successfully connected on all your devices. Connecting Surfshark VPN on multiple devices is a straightforward process that safeguards your online activities across various platforms.
Start by opening the Surfshark application on your device and logging in using your credentials. Once logged in, you'll see a list of servers to choose from. Select a server location of your choice or enable the Quick Connect feature for automatic selection. After selecting a server, simply toggle the connection button to establish a secure VPN connection.
To verify that your device is connected to Surfshark VPN, look for a 'Connected' status within the application. Additionally, you can visit a website like whatismyipaddress.com to confirm that your IP address reflects the server location you chose. Remember to enable the VPN on all your devices, including smartphones, tablets, computers, and more, to ensure comprehensive protection wherever you go.
Enjoy browsing the internet securely and anonymously with Surfshark VPN on all your devices.
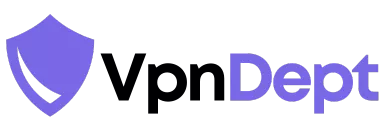
Leave a Reply