
Setting up CyberGhost VPN can seem daunting, but fear not, as it's actually quite simple. By following a few key steps, you can ensure your online activities are secure and private. From checking system requirements to selecting the ideal server location, each step plays a crucial role in enhancing your VPN experience. So, let's dive in and get started on your journey to seamless internet privacy and protection.
Check System Requirements
Before installing CyberGhost VPN, ensure that your system meets the necessary requirements. CyberGhost VPN is compatible with various operating systems, including Windows, macOS, iOS, and Android. For Windows users, make sure your system runs on Windows 7 or later. Mac users should have macOS 10.12 or newer. Additionally, iOS devices need to be on iOS 13 or later, while Android devices require Android 5.0 or higher.
Check that your device has a stable internet connection to guarantee smooth operation of the VPN service. CyberGhost VPN works best with a reliable internet connection to provide you with secure and uninterrupted browsing. Ensure that your device has enough storage space to accommodate the VPN software. The installation process may require a certain amount of space, so having ample storage is crucial for a seamless setup.
Sign Up for CyberGhost VPN
To sign up for CyberGhost VPN, you need to visit their official website and create an account. Upon reaching the website, look for the 'Sign Up' or 'Get Started' button and click on it. You'll be directed to a registration page where you'll need to provide an email address and create a secure password for your account. Make sure to use a strong password to enhance the security of your account.
After entering your email and password, follow the on-screen instructions to complete the sign-up process. You may be required to verify your email address by clicking on a confirmation link sent to your inbox. Once your email is verified, you'll have successfully signed up for CyberGhost VPN.
Remember to keep your login credentials secure and easily accessible for future use. In the next steps, we'll guide you through downloading and installing the CyberGhost VPN app on your device.
Download and Install the App
After successfully signing up for CyberGhost VPN, the next step is to download and install the app on your device. To begin, open your web browser and navigate to the CyberGhost VPN website. Look for the 'Apps' section on the homepage and click on it. From there, select the app version that corresponds to your device's operating system, whether it's Windows, macOS, iOS, Android, or any other supported platform.
Once you've clicked on the appropriate version, the website will guide you through the download process. Click on the download button and wait for the installation file to finish downloading. Depending on your device, you may need to locate the downloaded file in your downloads folder or follow the on-screen instructions to open the installer.
After locating the installation file, double click on it to launch the installation wizard. Follow the prompts to complete the installation process, ensuring that you agree to the terms and conditions. Once the installation is complete, you can launch the CyberGhost VPN app and proceed to the next step of connecting to a VPN server.
Connect to a VPN Server
To establish a secure connection, select a VPN server within the CyberGhost VPN app. Once you open the CyberGhost VPN app on your device, you'll be greeted with a user-friendly interface. Look for the 'Power' button, usually located in the center of the screen, and click on it to connect to the VPN. CyberGhost will automatically connect you to the best available server based on your location and preferences.
If you wish to choose a specific server location, click on the yellow 'Best Location' button next to the Power button. A list of server locations will appear, allowing you to select the one that best suits your needs. You can choose servers optimized for streaming, torrenting, gaming, or anonymous browsing. Once you've selected a server, click the power button again to connect to your chosen location. Your connection is now secure, and your online activities are encrypted through the VPN server you selected.
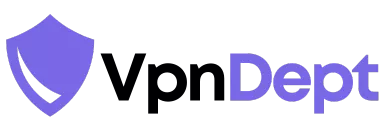
Leave a Reply