
VPN on Your Devices?
Once you've decided to enhance your online security and privacy with PrivateVPN, the installation process is a crucial step. Ensuring a smooth installation can make all the difference in your browsing experience. From system compatibility checks to navigating the installation wizard, each step plays a vital role in setting up PrivateVPN on your devices securely. Understanding these steps will not only safeguard your online activities but also make accessing geo-restricted content a breeze.
System Requirements
To ensure smooth installation of PrivateVPN on your devices, check the system requirements before proceeding. It's crucial to confirm that your device meets the necessary specifications for the VPN to function properly. PrivateVPN typically requires a minimum operating system version, such as Windows 10, macOS 10.12, or Android 5.0, so verify that your device meets or exceeds these requirements.
Additionally, ensure that your device has sufficient storage space available for the installation of PrivateVPN. Typically, the VPN software doesn't take up a significant amount of space, but it's essential to have ample room to avoid any installation issues.
Furthermore, check for any specific hardware requirements that PrivateVPN may have. Some VPNs require certain hardware components to function correctly, so verifying this information beforehand can prevent any compatibility issues during installation.
Downloading PrivateVPN
Consider grabbing PrivateVPN from the official website to secure your devices with ease. To start the process, head over to the PrivateVPN website and locate the download section. Once there, you'll typically find options for various operating systems such as Windows, macOS, iOS, and Android. Click on the download link that corresponds to the device you want to install PrivateVPN on.
After clicking the download link, the website will prompt you to save the installation file. Choose a familiar location on your device, such as the desktop or downloads folder, to easily access the file later. The download time may vary depending on your internet speed, but it usually completes within a few moments.
Once the download is finished, locate the installation file and double-click on it to begin the installation process. Follow the on-screen instructions to complete the installation of PrivateVPN on your device. Stay tuned for the next steps on how to successfully set up PrivateVPN for secure browsing.
Installing PrivateVPN
When you have the installation file ready, proceed to set up PrivateVPN on your device by running the downloaded file. Locate the downloaded file on your device and double-click to start the installation process. Follow the on-screen instructions provided by the installation wizard. You may need to agree to the terms and conditions before proceeding. Choose the destination folder where you want PrivateVPN to be installed. Once the installation is complete, you may be prompted to launch the application.
After installation, you can open PrivateVPN by double-clicking its icon on your desktop or finding it in your applications folder. Upon opening the application, you may need to log in using your PrivateVPN account credentials. If you don't have an account yet, you'll need to sign up for one before being able to use the VPN service. Once logged in, you can now proceed to connect to PrivateVPN, which will be discussed in the next subtopic.
Connecting to PrivateVPN
If you're ready to establish a secure connection with PrivateVPN, follow these steps to start safeguarding your online activities. After successfully installing PrivateVPN on your device, launch the application. Enter your login credentials – the username and password you created during the signup process. Once logged in, you'll see a list of servers available for connection.
Choose a server location from the list based on your preferences or the desired region for accessing content. Click on the server you wish to connect to, and then hit the 'Connect' button. PrivateVPN will establish a secure connection to the selected server, encrypting your internet traffic and providing you with a protected online experience.
A successful connection will display a notification confirming your secure VPN connection. You can now browse the internet, stream content, or engage in online activities with the assurance of privacy and security that PrivateVPN offers. To disconnect, simply press the 'Disconnect' button within the PrivateVPN application.
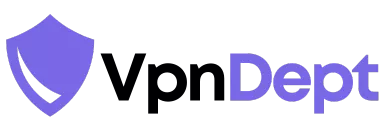
Leave a Reply